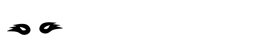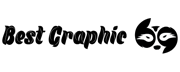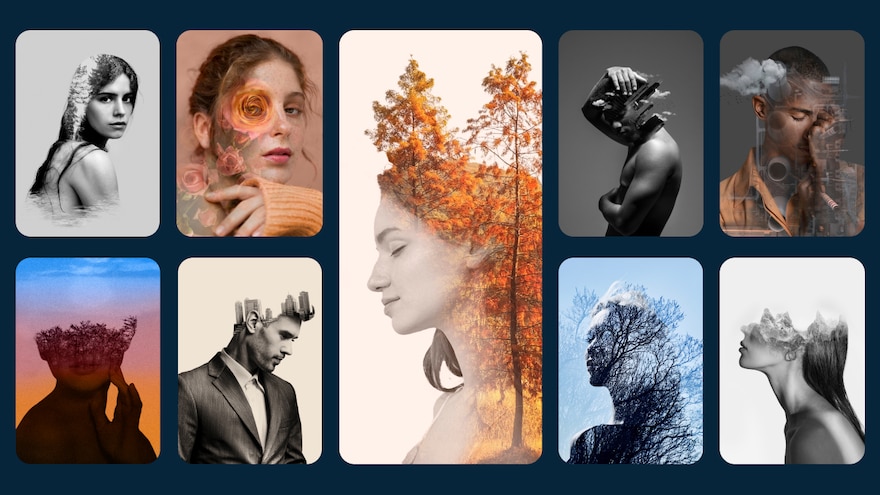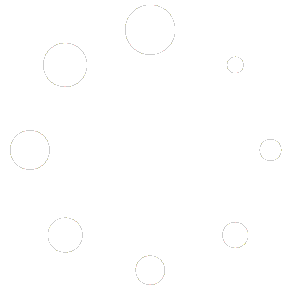در استوری های اینستاگرام، تبلیغات دیجیتال و حتی در موزه ها ظاهر شده است. به نظر می رسد نوردهی مضاعف قلب عکاسان و طراحان سراسر جهان را ربوده است و اگرچه این تکنیک جدیدی نیست، در این پست می خواهیم به شما نشان دهیم که چگونه می توانید این تصاویر را از ابتدا در مراحل ساده ایجاد کنید تا شما نیز به سرگرمی بپیوندید.
می توان گفت که نوردهی دوگانه تکنیک عکاسی الهام بخش است. این شامل کنار هم قرار گرفتن دو عکس است که ترکیب آنها تصویری منحصر به فرد را به همراه دارد که تقریباً همیشه سرشار از عرفان، اصالت و جذابیت است.
تعداد کمی از تکنیک ها به اندازه نوردهی مضاعف فرصت های خلاقانه ارائه می دهند . احتمالاً به همین دلیل است که منشأ آن را می توان به اولین روزهای عکاسی ردیابی کرد، با محبوبیت آن تا زمان ما.
نوردهی مضاعف چیست؟
این تکنیک با دوربین های آنالوگ ظاهر شد. اساساً، یک عکس پس از دیگری بدون جابجایی فیلم گرفته شد، بنابراین تصویر دوم روی نگاتیو از قبل در معرض دید ثبت شد.
علیرغم این سادگی ظاهری، تسلط بر آن تکنیک آسانی نبود و دستیابی به یک نتیجه هنری کار تا حدودی پیچیده بود. خوشبختانه با گذشت زمان همه چیز ساده تر شده و اکنون چه با استفاده از دوربین و چه از طریق برنامه ویرایش عکس، برای افراد خلاق بسیار در دسترس است.
برخی از دوربینهای SLR در حال حاضر گزینهای برای انجام این تکنیک دارند، یا با گرفتن دو عکس و سپس امکان ادغام آنها، یا با به اصطلاح عملکرد “نور قرار گرفتن دو برابر” یا “نور چندگانه”، که اجازه میدهد اولین عکس گرفته شود. قبل از گرفتن عکس دوم روی صفحه نمایش داده می شود.
گزینه دیگر کار با عکس ها با استفاده از یک برنامه ویرایش مانند Adobe Photoshop است که شاید امروزه رایج ترین روش انجام آن باشد ، زیرا نتیجه ارائه شده با بالاترین کیفیت است و گزینه های خلاقانه عملا نامحدود است.
در این پست، دقیقاً روی این گزینه تمرکز می کنیم، پس بیایید دست به کار شویم، فتوشاپ را باز کنیم و مرحله به مرحله ساختن یک تصویر با نوردهی دوگانه را شروع کنیم. شروع کنیم؟
مرحله 1: مواد اولیه
تصاویری را که می خواهید در پروژه نوردهی دوگانه خود استفاده کنید انتخاب کنید. همانطور که در همه چیز، مواد خام مهم است، بنابراین سعی کنید از منابع با کیفیتی استفاده کنید که به شما امکان می دهد به نتیجه خوبی برسید.
یک ایده خوب برای تمرین برای اولین ساخته خود، استفاده از نمای نزدیک از یک شخص و یک منظره است. از ادغام دو عکس در این سبک معمولاً تصویری بسیار شاعرانه ایجاد می شود که مطمئناً آن را دوست خواهید داشت.
اما با خیال راحت هر عکسی را که دوست دارید آزمایش کنید، برای خودتان محدودیت قائل نشوید، فقط اجازه دهید تخیلتان فعال شود.
هنگامی که تصاویر خود را انتخاب کردید، همه چیز آماده است! فتوشاپ را باز کنید.
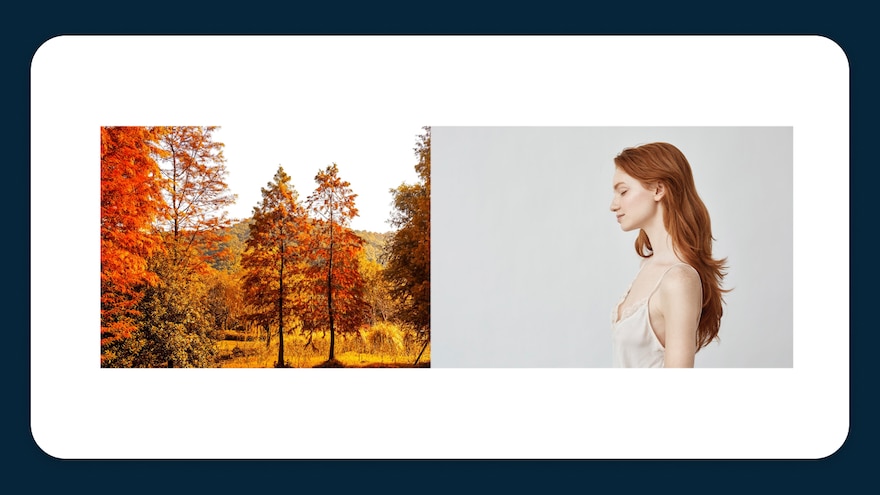
مرحله 2: انتخاب سیلوئت
با در نظر گرفتن مدل خود به عنوان مثال، از ابزار “انتخاب سریع” برای انتخاب کل طرح استفاده کنید. پس از انتخاب، روی آن کلیک راست کنید تا “Fade” را انتخاب کنید و نرخ 0.5 را تنظیم کنید.
حالا از Cmd+J برای قرار دادن silhouette روی یک لایه جدید استفاده کنید. می توانید نام این لایه را تغییر دهید و آن را مثلاً silhouette یا model بنامید و تصویر پس زمینه را حذف کنید تا همه چیز مرتب تر شود.
توجه: سعی کنید فضای کافی برای ایجاد افکت نوردهی دوگانه باقی بگذارید. اگر به اندازه کافی ندارید، می توانید بوم را با انتخاب ابزار “برش” و کشش حاشیه ها در طرف هایی که به فضای بیشتری نیاز دارید، بزرگ کنید.
در پنجره «لایهها» به «تنظیمات» بروید و «رنگ یکنواخت» را انتخاب کنید، رنگ سفید را برای کار بهتر انتخاب کنید – در صورت تمایل میتوانید بعداً آن را تغییر دهید – و روی OK کلیک کنید. سپس آن لایه را به سمت پایین بکشید و لایه ای را که مدل در آن مشاهده می کنید رها کنید.
در این مرحله تصویر را از حالت اشباع خارج می کنید . برای انجام این کار به منوی اصلی بروید و سپس در قسمت «تنظیمات» روی «Desaturate» کلیک کنید.

مرحله 3: تصویر دوم
تصویر دومی را که میخواهید برای نوردهی دوگانه در یک تب جدید فتوشاپ استفاده کنید، انتخاب کرده و باز کنید. سپس آن را به تب دیگری که تصویر اصلی شما در آن قرار دارد بکشید.
سپس Opacity این لایه را تغییر دهید و آن را در حدود 50% بگذارید تا بتوانید کم و بیش جایی را که میخواهید آن را قرار دهید و شروع به کار با آن کنید، ببینید.
می توانید آن را جابجا کنید، بزرگ کنید یا در صورت لزوم آن را معکوس کنید تا جلوه مورد نظر خود را ایجاد کنید . هنگامی که آن را به جایی که می خواهید رسید، opacity را به 100% برگردانید.
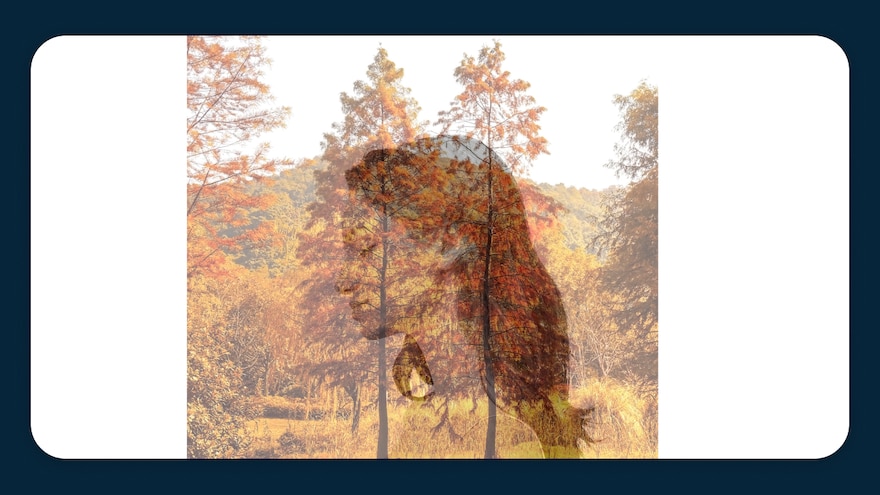
به لایه با سیلوئتی که ایجاد کردید بروید. اگر در حین کلیک کردن Cmd را فشار دهید ، فقط شکل انتخاب می شود که می خواهید در مرحله بعدی به جلو بروید.
مرحله 4: ادغام دو تصویر در یک
وقت آن است که دو تصویر را با هم ادغام کنید تا جلوه نوردهی دوگانه ایجاد شود . لایه ای را با منظره یا موتیفی که استفاده می کنید انتخاب کنید و در پنجره “لایه ها” روی “افزودن ماسک برداری” کلیک کنید.
و… تا-دا! شما دو تصویر را دارید که شبح یکسانی را تشکیل می دهند . اکنون باید لایه silhouette را کپی کنید – می توانید این کار را با استفاده از Cmd+J انجام دهید . مطمئن شوید که بالای موتیف یا لایه منظره باشد.
در حالت ترکیبی، “Lighten” را انتخاب کنید تا شروع به دریافت اثر نوردهی دوگانه کنید و کدورت لایه را روی 50٪ تنظیم کنید.
اکنون یک لایه ماسک روی آن اعمال کنید – می توانید این کار را از پنجره “لایه ها” انجام دهید. به نوار ابزار بروید و بسته به طراحی خود، “Brush” را با کدورت حدود 40٪ انتخاب کنید. مطمئن شوید که رنگ سیاه را به عنوان رنگ پیش زمینه دارید و شروع به حذف قسمت هایی کنید که می خواهید تصویر پس زمینه بیشتر قابل مشاهده باشد.
روی silhouette در لایه افقی یا موتیف کلیک کنید و همین کار را انجام دهید تا کمی جزئیات مدل را بیشتر نمایان کنید.
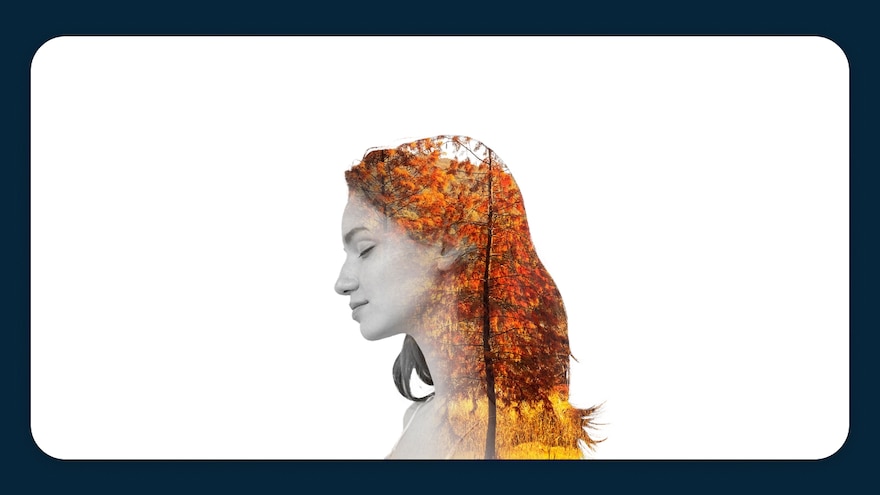
مرحله 5: پس زمینه را تغییر دهید و روی افکت ها کار کنید
اگر می خواهید رنگ پس زمینه را تغییر دهید ، اکنون زمان آن است. می توانید این کار را با دوبار کلیک کردن روی لایه و انتخاب رنگ جدید یا با استفاده از ابزار “Eyedropper” برای گرفتن یکی از تصویر به عنوان مرجع انجام دهید.
هنگامی که آن را دارید، لایه منظره یا موتیف را انتخاب کنید و آن را کپی کنید – همانطور که می دانید با استفاده از Cmd+J – سپس لایه ماسک را با کشیدن آن به سطل زباله در پنجره “لایه ها” حذف کنید. با فشار دادن Alt برای سیاه شدن آن، «Vector mask» دیگری اضافه کنید و از «Brush» با رنگ پیشزمینه سفید استفاده کنید تا نقوش یا عناصر منظرهتان مرزهای سیلوئت را بشکنند .

اکنون می توانید عملاً ببینید که نوردهی دوگانه شما چگونه خواهد بود. بنابراین اکنون زمان آن است که جزئیات را به دقت تنظیم کنید تا نتیجه تا حد امکان حرفه ای باشد.
مرحله 6: مراقبت از جزئیات دقیق
اکنون تقریباً کارتان تمام شده است، خوب است به خود یادآوری کنید که تفاوت همیشه در جزئیات است. بنابراین کمی زمان بیشتری صرف کنید تا مطمئن شوید که نوردهی مضاعف خود را به پایان میرسانید . در لایه بالایی به “Adjustments” بروید، “Uniform Color” را اضافه کنید و گزینه “Multiply” blending را انتخاب کنید.
بازی کنید، تست کنید و رنگ و شفافیت لایه ای را انتخاب کنید که به بهترین وجه با طرح شما مطابقت دارد.
وقتی از نتیجه راضی بودید با فشار دادن Cmd + Alt + Shift + E یک لایه جدید ایجاد کنید . پس از اتمام، به «تصویر»، «تنظیمات» بروید و روی «دیساتوریت» کلیک کنید، سپس حالت ترکیبی «نور نرم» را انتخاب کنید و کدورت لایه را تغییر دهید – میتوانید آن را بالای 30 درصد قرار دهید – تا زمانی که دقیقاً به نظر برسد. شما می خواهید.
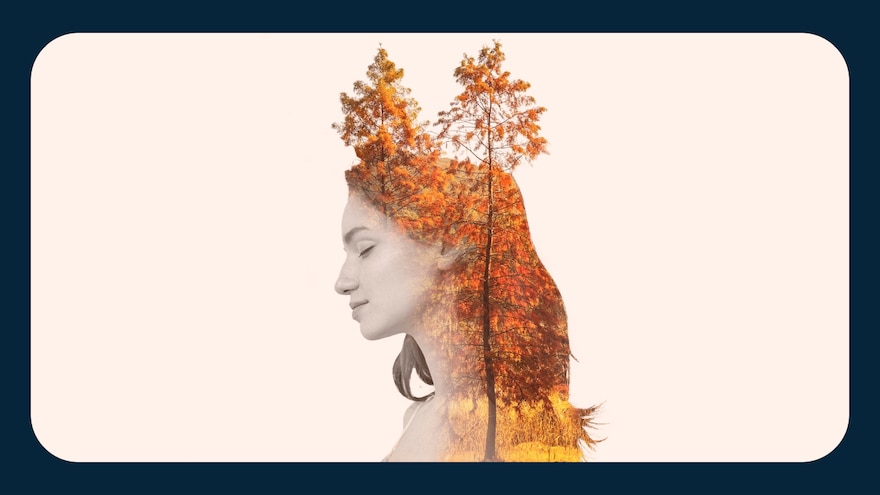
ما امیدواریم که این مراحل پروژه نوردهی دوگانه شما را بسیار آسان تر کند. اگر چیزی که برای شروع نیاز دارید کمی الهام بخش است، در Freepik منابع شگفت انگیزی خواهید یافت که با استفاده از این تکنیک ساخته شده اند.
منتظر چی هستی؟ همین حالا مال خود را بسازید
منبع: freepik.com